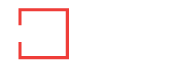How To Access BIOS in Windows 11 | 5 Easy Methods
Key Points
- Windows 11 is the latest version of the popular Microsoft operating system.
- Accessing the Windows 11 BIOS gives users various options and settings to customize their system.
- The BIOS (Basic Input/Output System) controls the basic operations of the computer, such as power management and system startup.
- You may need to access the Windows 11 BIOS for several reasons, such as troubleshooting or installing new hardware.
- You can take a few key steps to access the BIOS on a Windows 11 machine, including restarting your computer.
- Making changes to your BIOS settings is a delicate process, and it’s important to be sure of the changes you make before saving.
Microsoft is responsible for developing and maintaining the Windows operating system. The company has released several versions of Windows, including Windows 7, 8, 10, and 11. The latest operating system from Microsoft, Windows 11, was released in 2021 and was designed to provide users with a reliable, secure, and user-friendly experience.
As part of the Windows operating system, Microsoft includes several features that make it easier for users to manage their computers, such as a built-in Windows Update service for keeping the system up to date with security patches and feature updates. Accessing the BIOS can be essential when you need to make changes to the system. Fortunately, Microsoft has made it easy to access the BIOS on Windows 11 machines with just a few steps.


What Is BIOS?
The BIOS (Basic Input/Output System) is a key part of Windows 11 and all other operating system versions. It controls various hardware components, including the processor, memory, hard drive, and more. It is also responsible for loading the operating system when you turn on your computer. To make changes to your BIOS settings, you must first access it.
When to Use BIOS
Now that you know what BIOS is, you may wonder when to use it. There are a few key reasons why accessing the BIOS might be necessary. For example, accessing the BIOS is essential if you need to install new hardware or update the system’s firmware. It can also be helpful in troubleshooting problems, as you may be able to make a few changes in the BIOS that will help resolve the issue.
There are other reasons you may need to access the BIOS on your Windows 11 computer. For example, you may need to change the boot order of your system to boot from a USB or CD drive. You may also need to enable certain features or change the settings for your processor, memory, and other hardware components. Regardless of the reason for accessing the BIOS, it can be a helpful tool for managing your system. Learning how to access the BIOS on Windows 11 is an important skill that all users should have.
How to Get to the BIOS in Windows 11
1. Computer Start-Up
The BIOS is the first thing that runs when you start up your computer. It is responsible for preparing the hardware and loading the operating system, so it can be accessed during this process. When you start your computer, you will usually see a message on the screen telling you which key to press to access the BIOS settings. This is often the F2 key, but it could be different depending on your computer’s manufacturer.
If your computer boots up quickly, it can be straightforward to miss the message. If this happens, there are other ways to access the BIOS.
2. Windows Settings
You can access the BIOS from the Windows Settings menu on your computer. To do this, click on the Start menu and go to Settings. Once here, click on “Update”, and then select “Recovery.” Under “Advanced Startup”, select “Restart Now.” This will restart your computer and bring you to the BIOS menu.
3. UEFI Firmware Settings
If your computer has UEFI (Unified Extensible Firmware Interface) installed, you can access the BIOS settings through this. To do this, open the Start menu and search for “UEFI Firmware Settings.” This will bring up the BIOS settings menu.
4. Restart Your Computer
You can also access the BIOS settings by restarting your computer. To do this, press and hold down the Shift key while you click on the Restart option in the Start menu. This will restart your computer and take you to the Windows Recovery Environment. From the Windows Recovery Environment, navigate to Troubleshoot > Advanced Options > UEFI Firmware Settings. This will take you to the BIOS menu.
5. Make a Shortcut
Finally, you can create a shortcut on your desktop that will take you directly to the BIOS settings. To do this, right-click on the desktop and select New > Shortcut. Enter the following command: “shutdown /r /o /f /t 00” and click Next. Give the shortcut a name, like “BIOS Settings”, and click Finish.
You may find that one or more of these methods work better for you than the others. Whatever method you choose, be sure to save your settings after making changes to ensure that they stay in effect. This will help prevent any unexpected problems from occurring when you restart your computer. Once you become familiar with the process, it will become second nature to you.
Wrap Up
Contrary to what some may have believed, accessing the BIOS in Windows 11 is quite easy. You can quickly and easily make changes to your BIOS settings with just a few simple steps. Whether you need to change the boot order of your system or enable certain features, the above methods should help you do so.
It is important to note that making changes to the BIOS can be risky if you don’t know what you are doing. You should consult a professional or the manufacturer’s website before making any changes. Doing so will help to ensure that your system is stable and that you don’t make any irreversible mistakes. With the right approach, you can easily access and modify the BIOS settings on your Windows 11 computer.